Displaywechsel zu FullHD beim ThinkPad X240
Vor kurzem habe ich ein ThinkPad x240 zum günstigen Preis von 129€ erstanden. Da ich plane es zu meinem neuen täglichen Begleiter zu machen, wollte ich das alte Display, welches eine Auflösung von 1366×768 bietet, mit einem neuen FullHD IPS Display ersetzen. Da das x240 ursprünglich ebenfalls mit einem FullHD Display verkauft wurde, wusste ich, dass das Upgrade theoretisch möglich ist.
Vor dem Kauf habe ich mich informiert, ob es sehr aufwendig ist, das Display zu tauschen. Dem war glücklicherweise nicht so. Also entschied ich mich kurzerhand dazu, das Display zu bestellen. Die Teilenummer von Lenovo ist: FRU 00HM745.
Vorbereitung
Der Einbau an sich ist recht einfach. Damit der Rest des Laptops keinen Schaden beim Austausch der Displays nimmt, muss zunächst die Interne Batterie des x240 deaktiviert werden. Dies gelingt, indem man im BIOS unter „Config“ nach „Power“ navigiert und hier die Option „Disable Built-in Battery“ auswählt.
Nach dem festlegen der Einstellung schaltet sich das Notebook eigenständig aus. Nun muss noch die außen befestigte Batterie abgeklemmt werden. Dies gelingt, wie gewohnt, über die Schieber an der Rückseite des Gerätes.
Ausbau des alten Displays
Um das alte Display auszubauen, muss zunächst der Display-Rahmen gelöst werden. Dies gelingt am besten mit diesem Tool. Der Name fiel mir leider nicht ein, daher dient das Bild.
Hierbei fährt man mit dem Tool in den Display-Rahmen hinein und hebelt diesen Stück für Stück aus seiner Verankerung. Bei diesem Schritt sollte man etwas vorsichtiger sein, damit man den Display-Rahmen nicht abbricht.

Nachdem der Rahmen entfernt ist, kann das Display nach vorne auf die Tastatur gelegt werden. Hier kommt bereits der Stecker zum Vorschein, welcher das Display mit dem Rest des Notebooks verbindet. Vorsichtig muss nun die Plastikfolie, welche über dem Stecker aufgeklebt ist, gelöst werden. Anschließend wird der Stecker noch durch eine Spange gehalten. Diese musste in meinem Fall ebenfalls nach oben geklappt werden und ist auf dem folgenden Bild zu sehen. Nach dem umklappen der Spange kann der Stecker herausgezogen werden und der Einbau des neuen Displays kann beginnen.

Einbau des neuen Displays
Der Einbau ist fast noch einfacher als der Ausbau. Das neue Display kann, wie auch beim Ausbau, auf die Tastatur gelegt werden, damit man den Stecker wieder stressfrei befestigen kann. Anschließend kann das Display wieder in seine Vorrichtung eingesetzt werden. Bevor der Display-Rahmen wieder aufgesetzt wird, solltet ihr prüfen, ob mit dem Display alles einwandfrei funktioniert. Dazu reicht es, wenn der Stromstecker wieder ins Notebook eingesteckt wird und man es einschaltet.

Da bei mir alles soweit funktionierte, konnte ich den Umbau abschließen, indem ich die Display-Schutzfolie abzog und den Display-Rahmen wieder in seiner ursprünglichen Position befestigte.
Fazit
Für Leute die gerne mit einer hohen Auflösung arbeiten, lohnt sich das Upgrade definitiv. Wie auf den folgenden Bildern zu sehen ist, ist der Unterschied zwischen den beiden Displays schon sehr stark zu erkennen.
Ich denke man sollte für sich selbst entscheiden, ob man die 80€ für ein solches Display ausgeben möchte. Bisher habe ich es zumindest nicht bereut. 🙂
Solltet ihr euch für den Umtausch entscheiden, wünsche ich viel Spaß beim nachmachen.
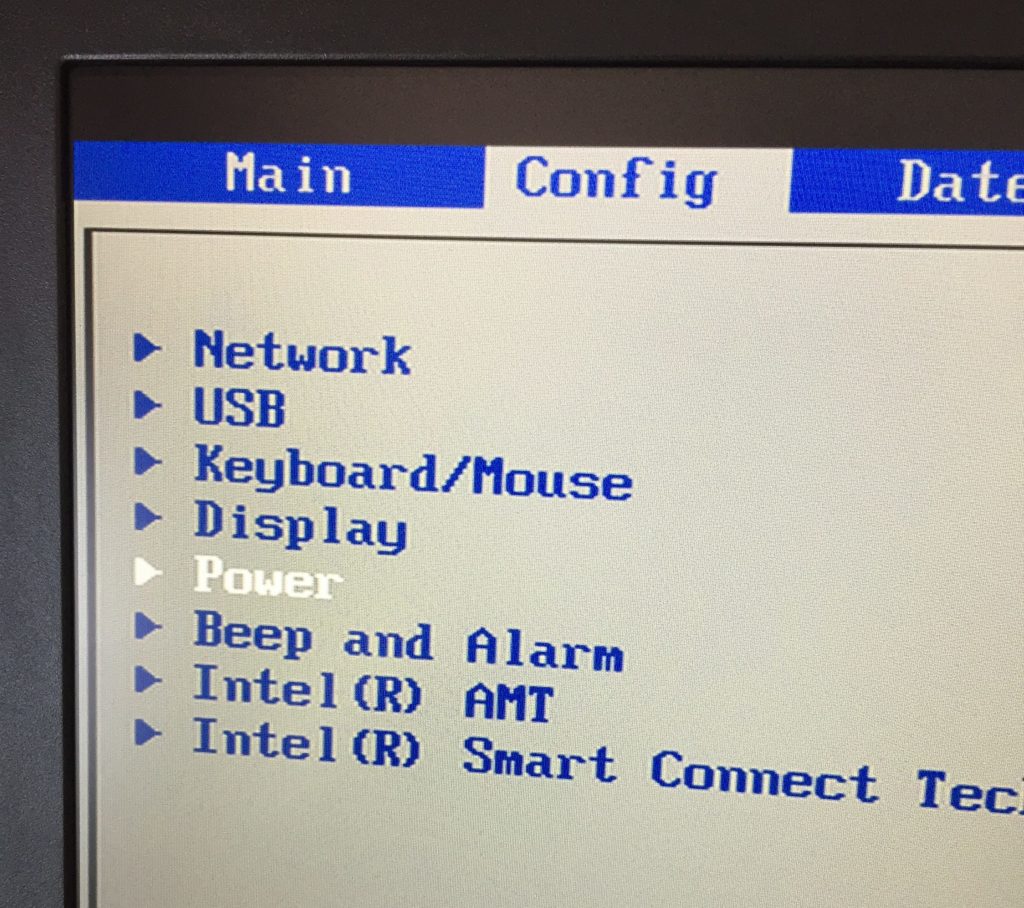
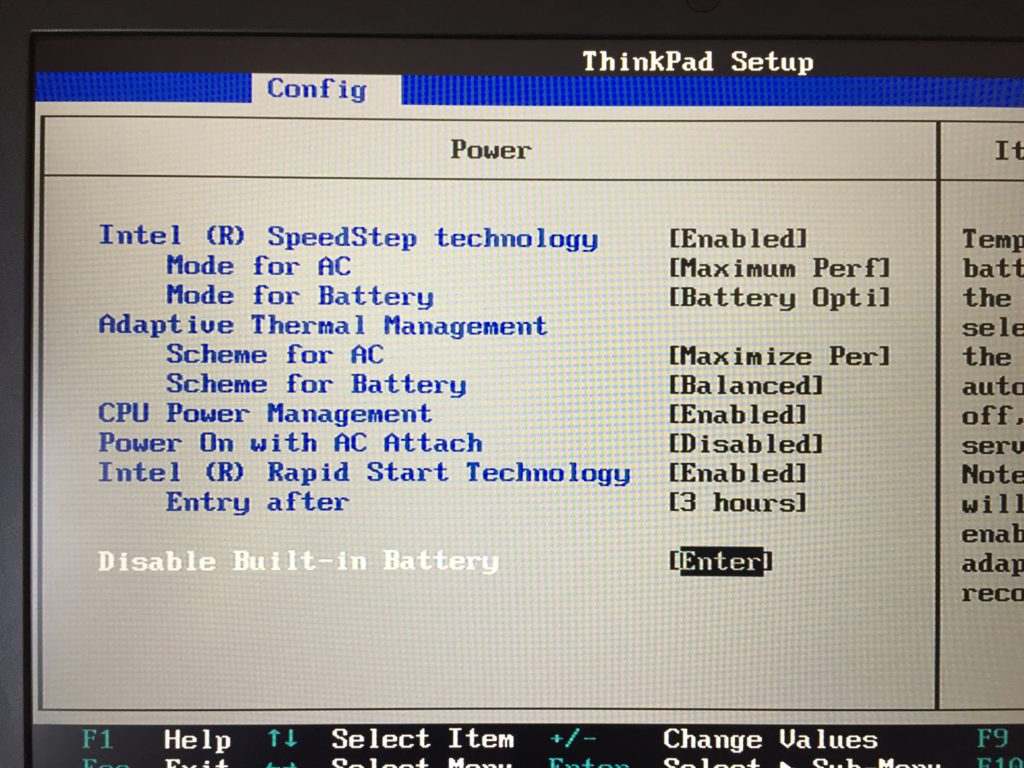


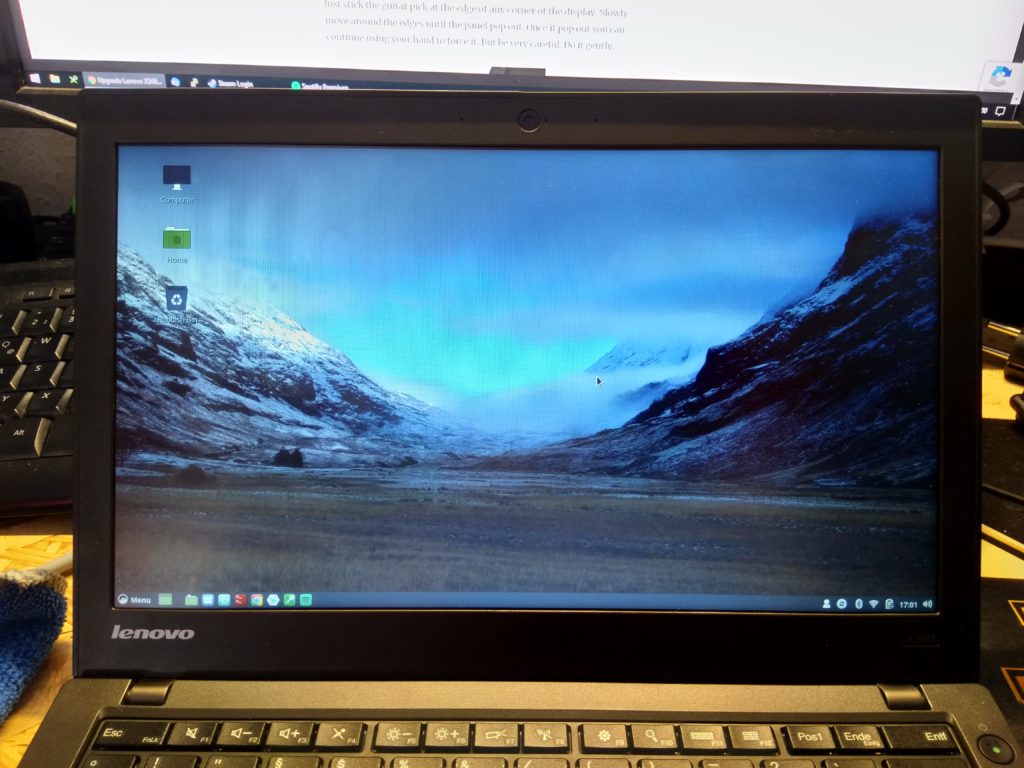

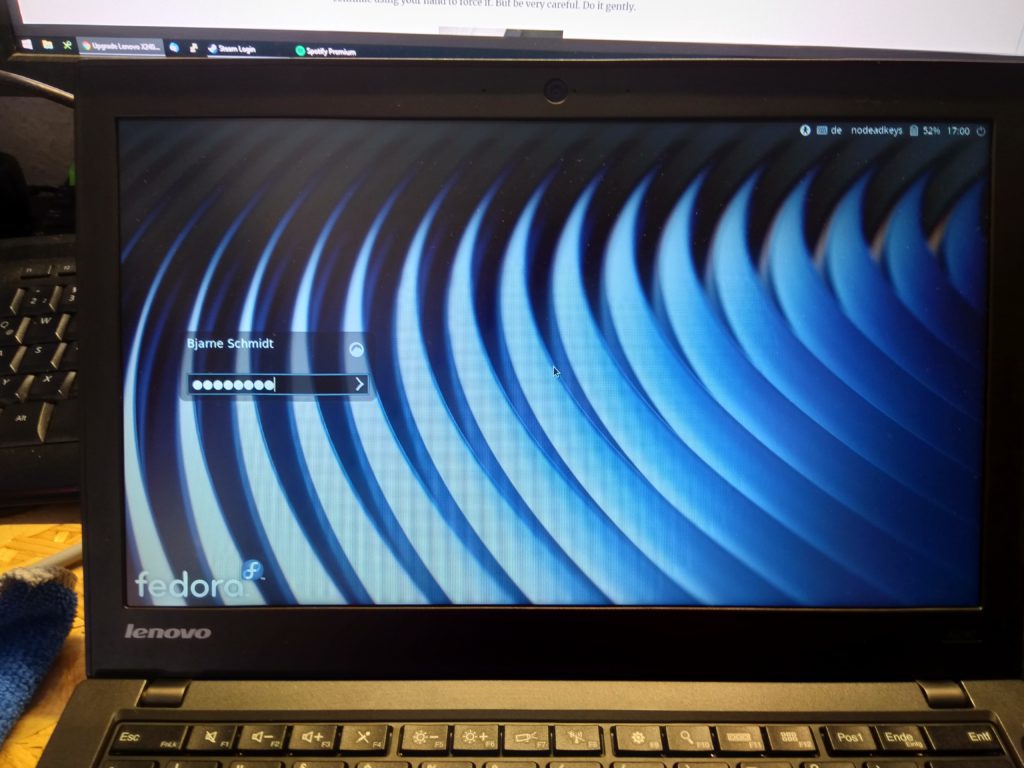
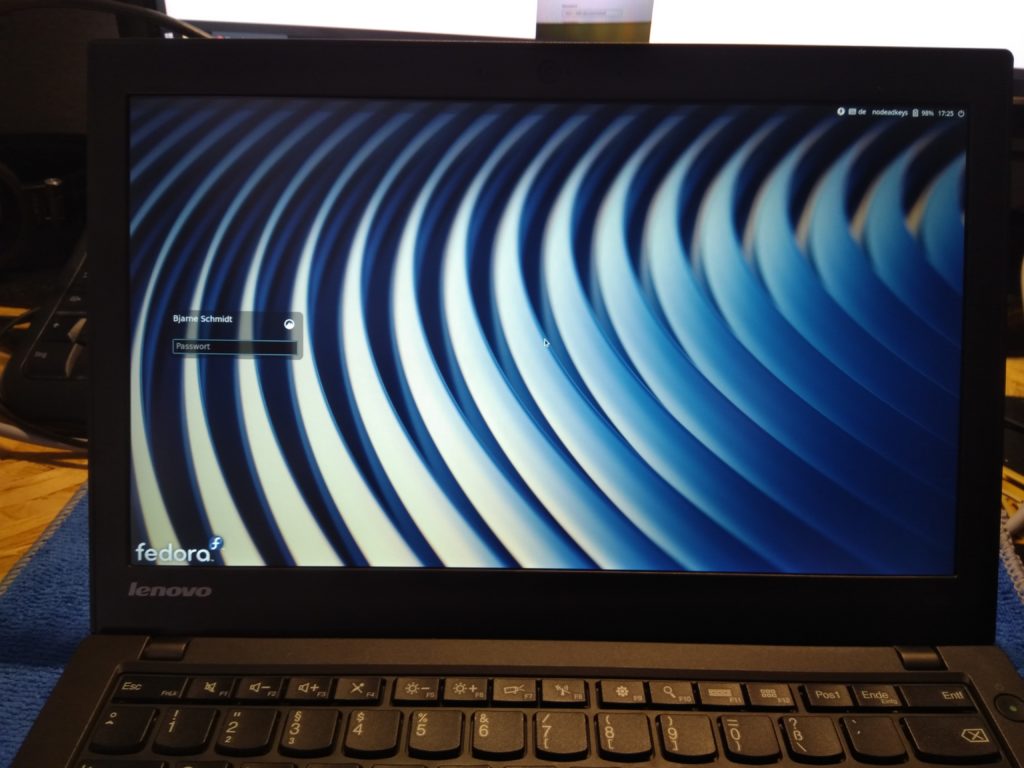



Geil habe ich auch gemacht.
What is the part number of this display that you linked? how good it is?
I only have the Lenovo part number: FRU 00HM745
The Display is really good, everything works fine and i have had zero problems so far.
Kannst du mir sagen ob das Bild jetzt auch deutlich heller geworden ist ?
Hey,
ja, ich kann bestätigen, dass das verbaute FullHD Display deutlich heller war als das vorherige. 🙂
Danke fuer das Tutorial. Das ist ja wirklich sehr leicht und ich finde das Upgrade lohnt sich extrem!
Auch von meiner Seite vielen herzlichen Dank für die gute Anleitung, die aussagekräftigen Bilder und Begleitinformationen.
Mir war ein X240 mit defektem Display zugelaufen, so dass die Gelegenheit hier sehr passend war, die Anleitung auszuprobieren.
Verbaut habe ich dieses Display: https://www.laptiptop.com/LED-Display-matt-125-passend-fuer-Lenovo-Full-HD-Thinkpad-X240
Funktioniert einwandfrei – nochmals ganz herzlichen Dank!
awesome! mega! danke 🙂