Einem Google Nexus 7 wieder Leben einhauchen
Das Nexus 7 (2012) von meiner Freundin lag nur noch in der Ecke rum. Primär lag dies daran, dass die Performance des Geräts über die letzten Jahre einfach komplett nachgelassen hat. Die Google Updates zur Version 5.X.. haben dem Nexus nicht sehr gut getan.
Nachdem ich mich kurz im Internet zu dem Problem belesen habe, entschloss ich mich dazu, ein Downgrade der Android Version durchzuführen. Zu verlieren hatte ich ohnehin nichts. Wie ein Downgrade gelingt, werde ich hier kurz erläutern. Als Hilfsmittel nutze ich einen PC mit Fedora in der Version 30. Die Kommandos zur Installation können je nach OS abweichen.
Vorbereitung
Downloads
Zu Beginn müssen ein paar kleine Downloads durchgeführt werden. Wir beginnen hierbei mit der Android Debug Bridge (adb). Unter Fedora ist das recht einfach. Unter anderen Linux Distributionen sollte dies ähnlich einfach sein. Unter Windows ist die Installation etwas komplizierter. Hierzu am besten einfach kurz googlen.
dnf install adb
Nun wird noch das entsprechende Image benötigt, welches wir auf das Nexus 7 aufspielen wollen. Google ist so freundlich und stellt diese Images für sämtliche Pixel und Nexus Geräte online bereit.
Zu finden sind diese unter: https://developers.google.com/android/images
Hier müsst ihr nun ein wenig nach unten Scrollen und euch das Image „4.4.4 (KTU84P)“ unter dem Abschnitt „“nakasi“ for Nexus 7 (Wi-Fi)“ herunterladen. Das ist die letzte Version (KitKat) unter welcher das Nexus noch mit ordentlicher Performance lief.
Habt ihr die .zip Datei runter geladen, könnt ihr sie in einem Ordner eurer Wahl entpacken.
Einstellungen
Um das Nexus über den PC zu steuern, ist noch eine kleine Einstellung am Gerät selbst notwendig. Hierzu navigiert ihr nach:
- Einstellungen -> Über das Tablet -> 7x auf „Build Number“ tippen
Das Nexus sagt nun, dass ihr ein Developer seid. Anschließend navigiert ihr nach:
- Einstellungen -> Entwickleroptionen -> USB-Debugging -> Haken setzen
Nachdem der debugging Modus im Nexus aktiviert wurde, kann geprüft werden, ob der PC das Gerät erkannt hat. Dies setzt natürlich voraus, dass ihr es mit dem PC verbunden habt.
adb devices
Hier sollte nun so etwas in der Art erscheinen.
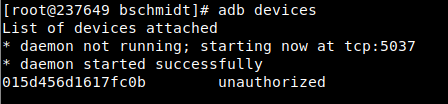
Beim ersten Versuch müsst ihr euren PC noch auf dem Nexus authorisieren. Wenn ihr das Kommando erneut ausführt, sollte der Output wie folgt aussehen:

Bootloader freischalten
Dazu wird zuerst ein Kommando ausgeführt, welches das Tablet Rebootet und in das Menü des Bootloaders startet.
adb reboot bootloader
Auf dem Tablet sollte das ganze nun wie folgt aussehen (sorry für die starke Spiegelung):
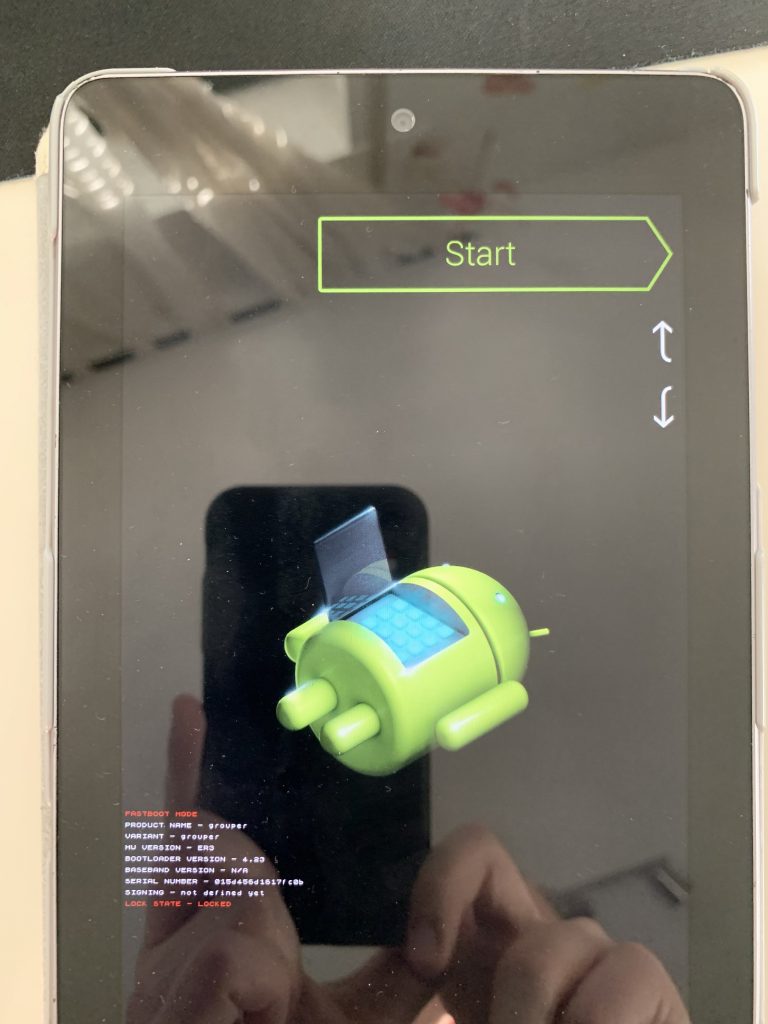
Wenn das ganze bei euch ähnlich aussieht, könnt ihr fortfahren.
fastboot oem unlock
Hiermit entsperrt ihr den Bootloader des Nexus. Nach ausführen des Kommandos, sollte das Nexus um Bestätigung bitten. Dies gelingt indem ihr einmal den Power button betätigt.
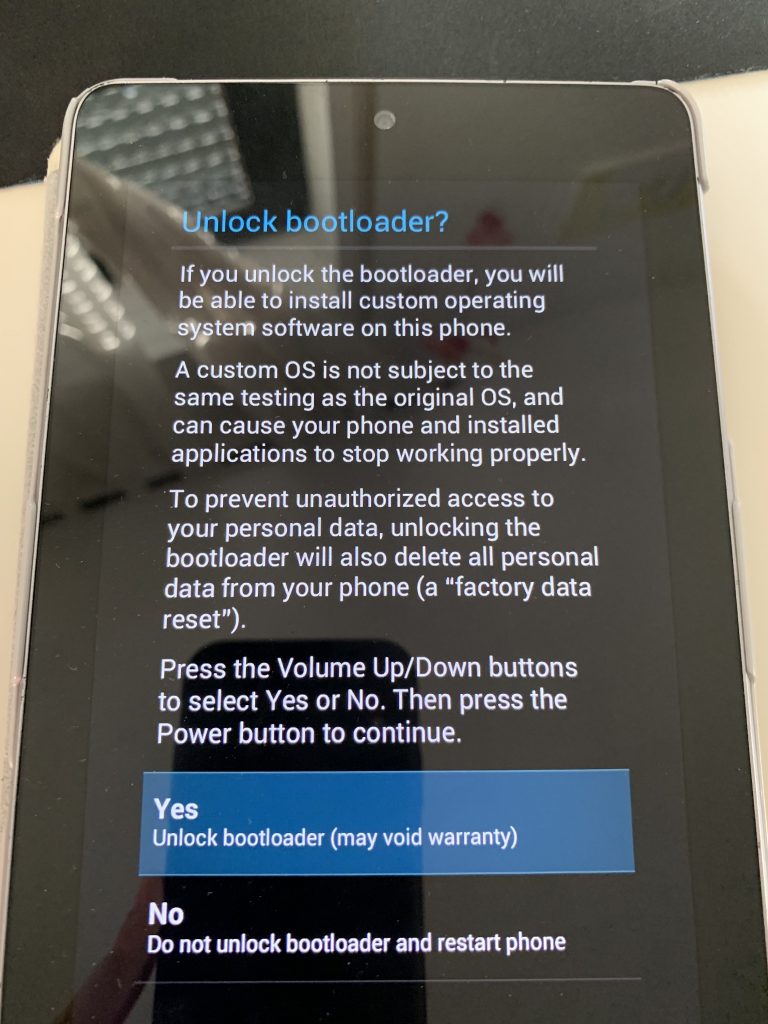
Auf dem PC könntet ihr nun gesagt bekommen, dass das Entsperren fehlgeschlagen ist. Dies war bei mir auch der Fall. Wenn nach ca. 10 Sekunden im Bootloader „Unlocked“ angezeigt wird, ist alles gut.
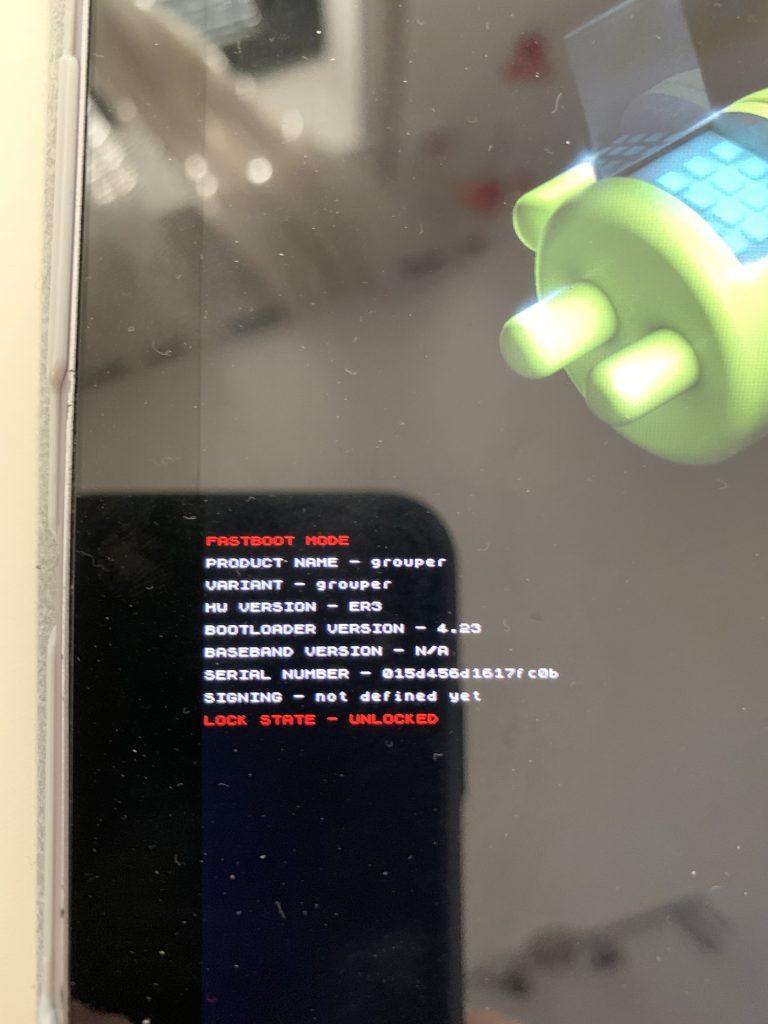
Image aufspielen
Nachdem alles soweit eingerichtet und heruntergeladen ist, kann damit begonnen werden, das Image auf das Nexus aufzuspielen.
Hierzu müsst ihr in das vorhin entpackte Verzeichnis navigieren. Das Kommando ist natürlich, je nachdem wo ihr euch im Verzeichnisbaum befindet, unterschiedlich.
cd Downloads/nakasi-ktu84p/
Anschließend führt ihr folgendes Skript aus, welches euch hauptsächlich Fehler zurück geben wird.
./flash-all.sh
Da ich mit den Fehlern nicht viel anfangen konnte, googelte ich kurz und fand eine Lösung, welche die folgenden beiden Kommandos beinhaltete:
fastboot erase userdata
fastboot update image-*
Ich nehme an, dass hiermit das Image auf das Gerät geschrieben wird.
Wenn das Kommando fertig ausgeführt ist, sollte das Nexus einen Reboot durchführen und den Einrichtungsassistenten starten.
Bootloader sperren
Nachdem ihr euer Gerät soweit eingerichtet habt, solltet ihr den Bootloader wieder sperren um die Einrichtung ordentlich abzuschließen.
Hierzu müsst ihr wieder den Debugging Modus aktivieren. (Am Anfang des Artikels bei Vorbereitung-> Einstellungen erklärt), dann das Tablet einmal vom PC trennen und wieder verbinden
und anschließend die beiden Kommandos ausführen:
adb reboot bootloader
fastboot oem lock
Mit einem Druck auf den Powerbutton startet euer Nexus wieder in das Android hinein.
Das USB Debugging könnt ihr auch wieder deaktivieren, wenn gewünscht.
Fazit
Das Nexus war nach dem Downgrade wieder deutlich schneller. Ich hoffe, dass die Leser des Artikels ähnliche Erfolge feststellen können.
Nach kurzer Verwendung sagt das Nexus, dass ein Softwareupdate zur Verfügung steht. Ignoriert diese Meldung in Zukunft am besten. 🙂

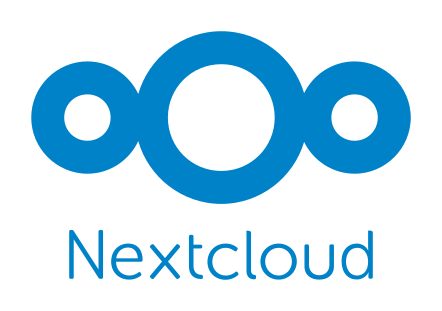
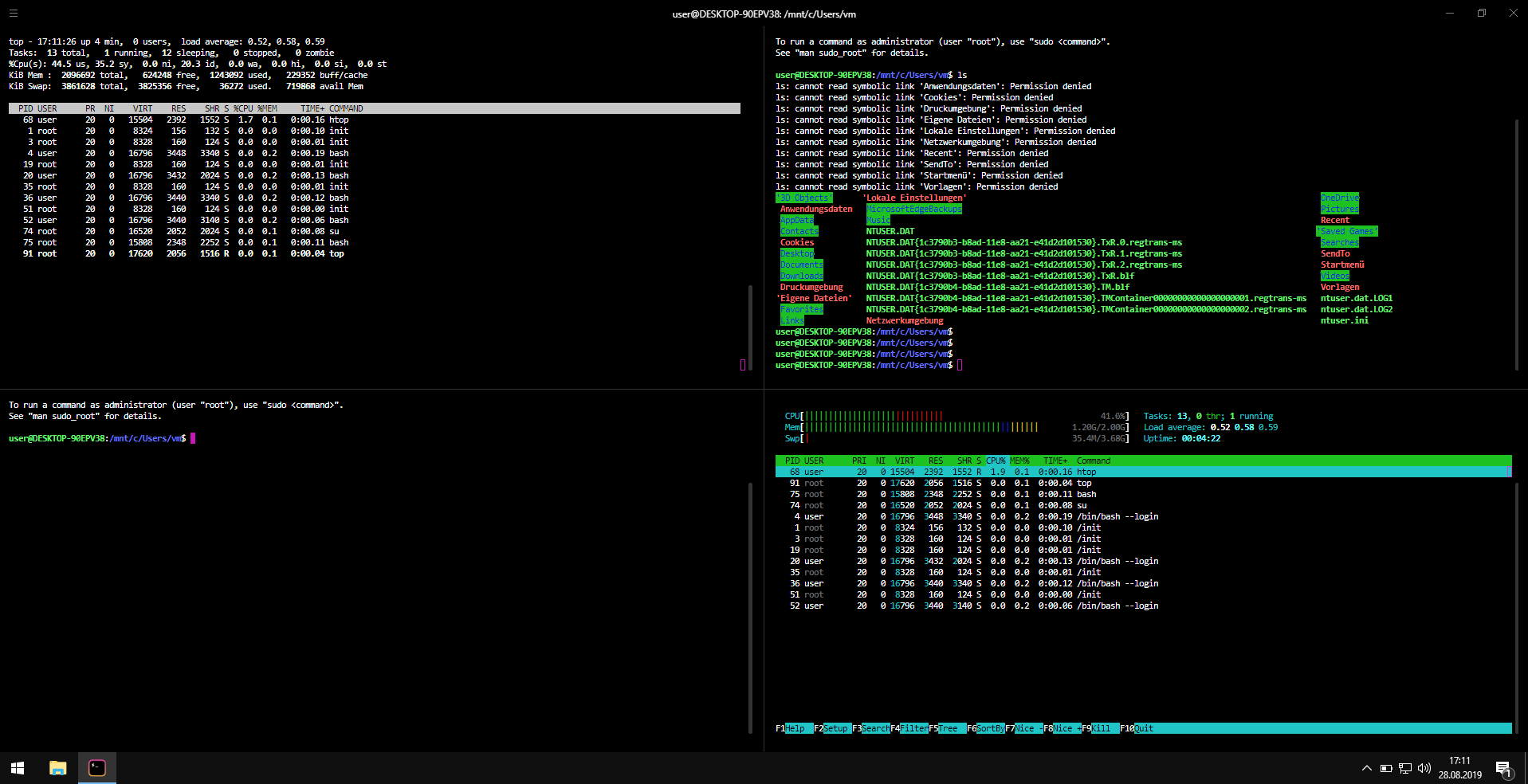
Ohne Witz, ist das mein Blog? Mein Kumpel wollte mir kürzlich sein Nexus überlassen
Wiso kein Custom Rom? Danke