FullHD Display im ThinkPad T450s einbauen
Vor kurzem bestellte ich mir ein generalüberholtes ThinkPad T450s, welches mit einem TN Display mit einer Auflösung von 1600*900 ausgestattet war. Da es beim T450s, ähnlich wie beim X240, ab Werk auch die Konfiguration mit FullHD-Display gab, entschied ich mich dazu, das Display zu wechseln. Ich bestellte mir dazu ein passendes Display auf Ebay und verbaute dieses.
Damit anderen der Umbau leichter fällt, wollte ich ihn an dieser Stelle einmal Dokumentieren.
Vorbereitung
Um den Laptop nicht zu beschädigen, ist es ratsam die folgenden Schritte zur Vorbereitung auf den Umbau zu erledigen.
- entfernen der externen Batterie
- deaktivieren der internen Batterie im Bios (zu finden unter dem Reiter „Config“ > „Disable Built-in Battery“)
In den folgenden Bildern habe ich die beiden Schritte einmal zusammengefasst.
Nachdem beide Batterien mehr oder weniger deaktiviert wurden, kann der Umbau beginnen.
Displayrahmen lösen
Um zum eigentlichen Display zu gelangen, muss der Rahmen gelöst werden, welcher aus zwei Teilen besteht.
Der erste Teil ist aufgeklebt und kann mit einem spudger, welcher z.B. bei iPhone Reparaturkits häufig beiliegt, gelöst werden. Wenn man bei diesem Schritt vorsichtig ist und die Klebestreifen hinter dem Rahmen nicht beschädigt, kann man diese später wieder verwenden.
Am besten beginnt man hierbei an einer der unteren Ecken und arbeitet sich dann langsam um das Display herum.
Nachdem der erste Teil des Rahmens entfernt wurde, kommt der zweite zum Vorschein. Dieser wird sowohl durch vier Schrauben, als auch durch Plastikklipse, welche rund um den Rahmen verteilt sind, gehalten. Nachdem die Schrauben entfernt wurden, kann erneut ein spudger genutzt werden, um den Rahmen herauszuhebeln. An dieser Stelle sollte man vorsichtig sein, da die Plastikklipse sehr leicht abbrechen können.
Display ausbauen / einbauen
Wenn beide Teile des Rahmens gelöst sind, kann man das Display herausheben und auf die Tastatur legen. Anschließend kommt der Stecker zum Vorschein, welcher das Display mit dem Laptop verbindet. Das Kabel lässt sich, nachdem der Klebesticker gelöst wurde, einfach nach hinten herausziehen.
Ähnlich wie beim Ausbau des alten Displays, kann das neue nun ebenfalls auf die Tastatur gelegt und angeschlossen werden. Der Klebesticker sollte auch auf dem neuen Display wieder aufgebracht werden, da dieser dafür sorgt, dass der Stecker nicht einfach herausrutscht.
Funktionstest
Bevor wieder alles zusammen gebaut wird, rate ich dazu, den Laptop einmal einzuschalten und das Display zu testen. Bei mir gab es auf den ersten Blick keine Probleme.
Abschluss
Um den Umbau abzuschließen, müssen die vorherigen Schritte einfach in umgekehrter Reihenfolge durchgeführt werden.
Sollte der Umbau bei euch auch ohne Probleme geklappt haben, wünsche ich viel Spaß mit dem Upgrade. Wenn bei eurem Umbau Probleme aufgetreten sind, bin ich gerne bereit in den Kommentaren zu helfen.
PS: Da ich sowohl mit der Helligkeit, als auch mit der gesamten Ausleuchtung meines Displays nicht zufrieden war, sendete ich meines zum Händler zurück. Ich denke, dass ich mich wohl vorerst mit dem TN Panel zufrieden geben werde. 🙂

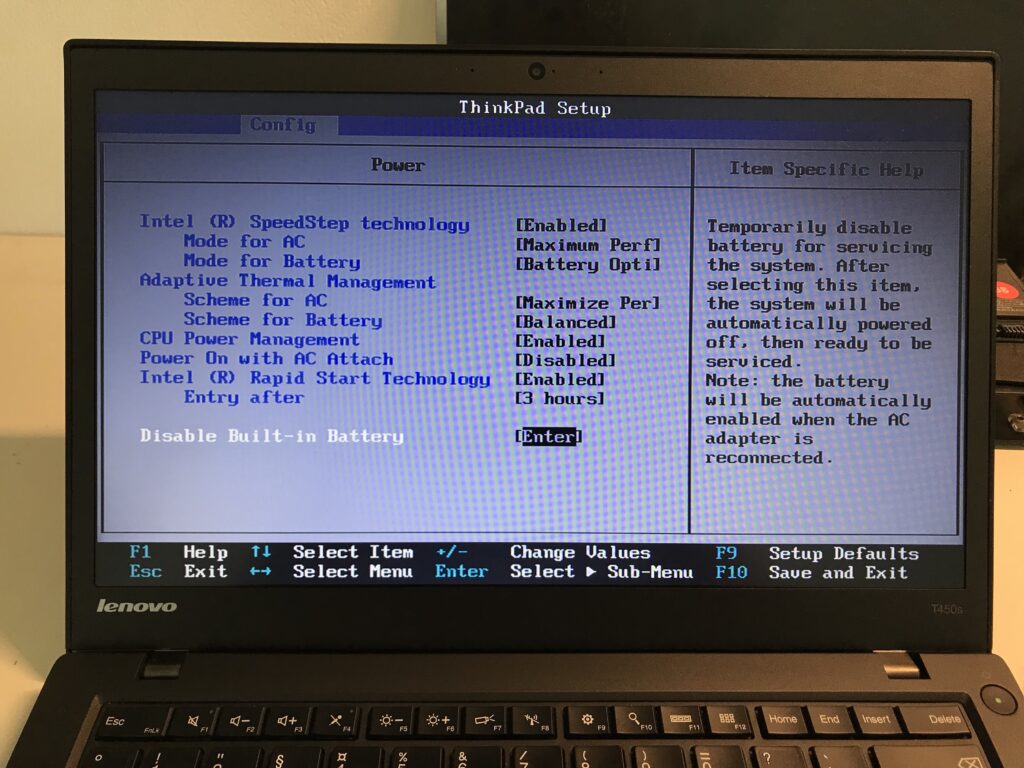



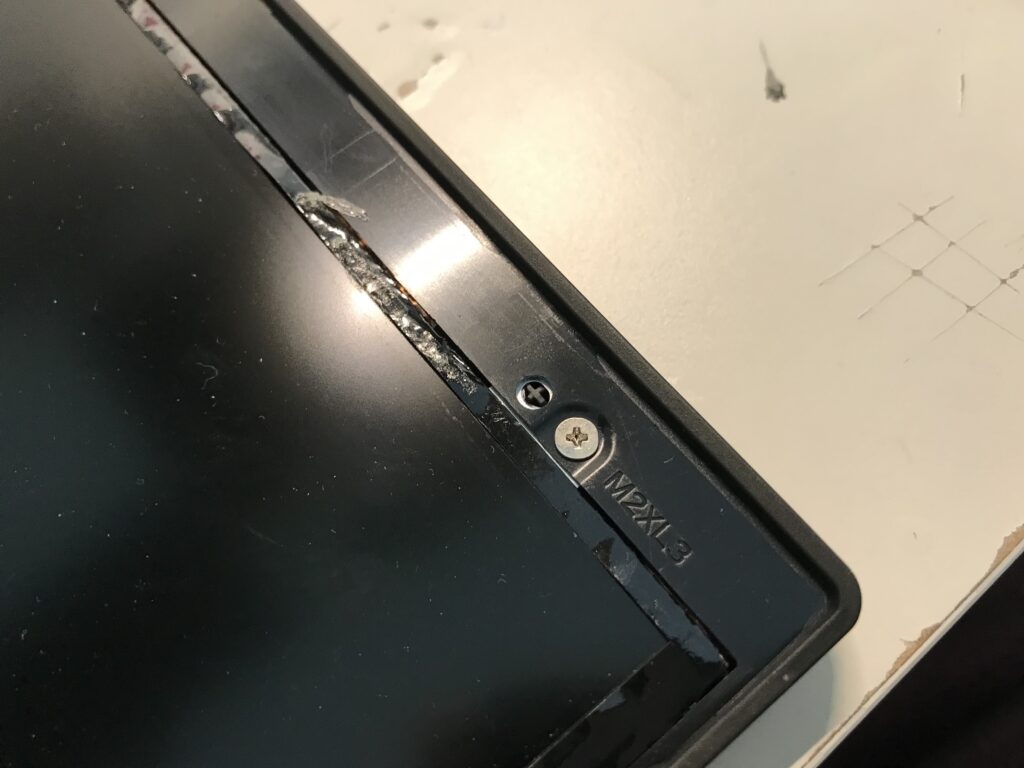




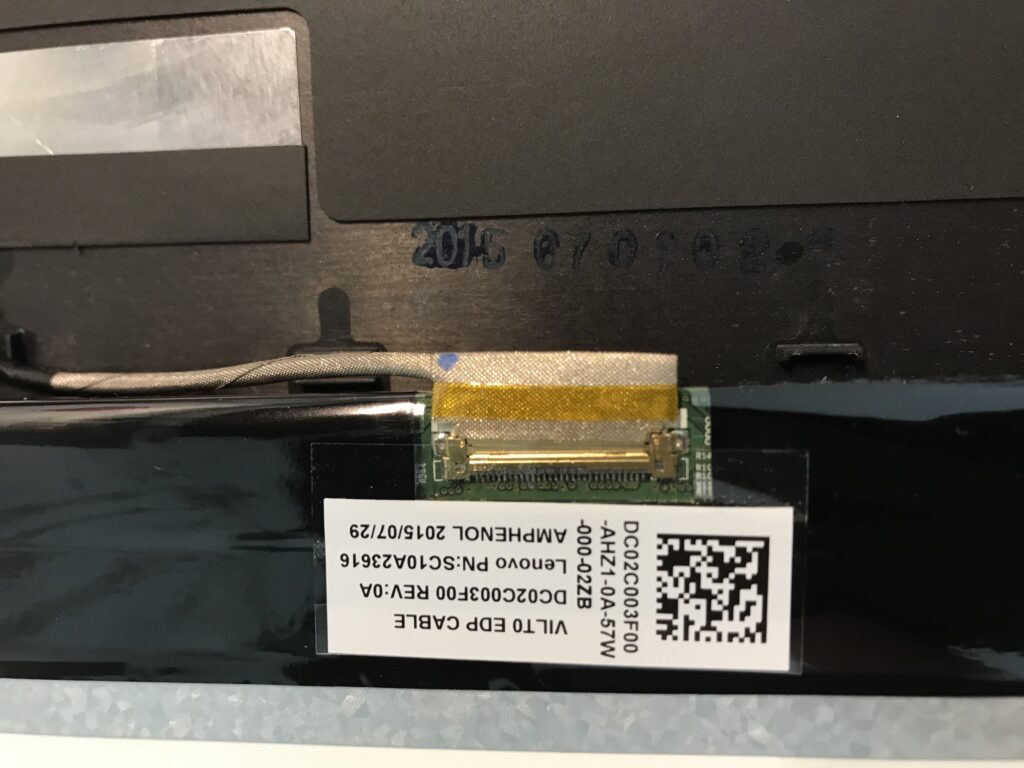


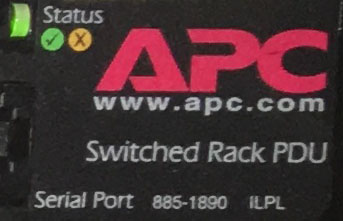


Hi,
gab es Probleme mit der Helligkeitssteuerung? Whitelisting?
Grü´ße
Hey,
bei mir gab es keinerlei Probleme. Die Helligkeit ließ sich wie gewohnt steuern.
Beste Grüße 🙂
Die Probleme mit der Helligketssteuerung treten nur unter Windows auf, mit Linux gibt es das Problem gar nicht.
Grüße Jay