Terminator Alternative unter Windows 10
Wer einige der Funktionen und Fähigkeiten des Programms „Terminator“ unter Linux häufig benutzt, möchte auch in anderen Systemen nicht auf diese verzichten.
Bei mir wär dies beispielsweise die Funktion, mehrere Terminals in einem Fenster anzeigen zu lassen.
Unter Windows 10 muss nicht länger auf diese Funktionen verzichtet werden. Was genau benötigt wird, werde ich in diesem Artikel kurz erklären.
Windows-Subsystem for Linux (WSL)
Hierbei handelt es sich um eine Linux Implementierung unter Windows 10.
Was wir benötigen ist lediglich eine ordentliche Bash, welche hierbei beinhaltet ist.
Zur Installation muss zunächst ein entsprechendes Feature mit dem Namen „Windows-Subsystem für Linux“ in den Einstellungen aktiviert werden. Um zu dieser Übersicht zu gelangen sucht man in der Windows Suche nach „Windows-Features aktivieren oder deaktivieren“.
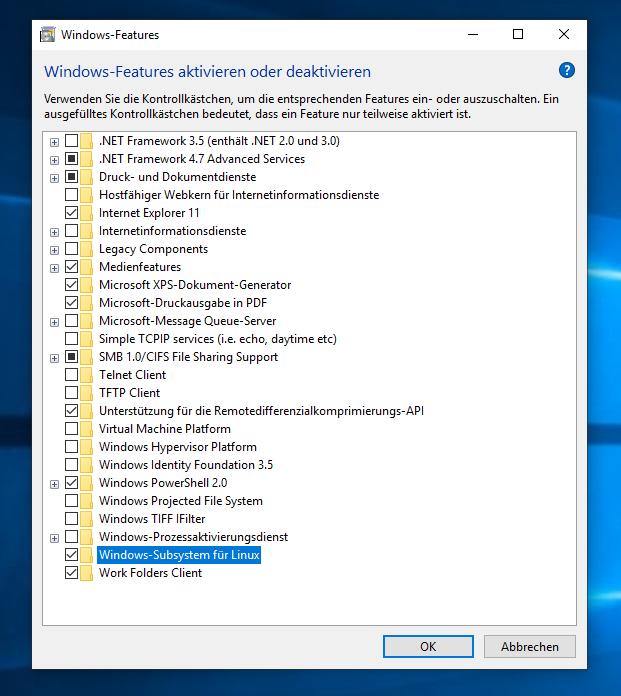
Nachdem man die Aufforderung befolgt hat und den PC neu gestartet hat, kann eines der Subsysteme über den Microsoft Store installiert werden. Hierbei kann man sich zwischen den gängigen Distributionen (Debian, Ubuntu, SUSE) entscheiden.
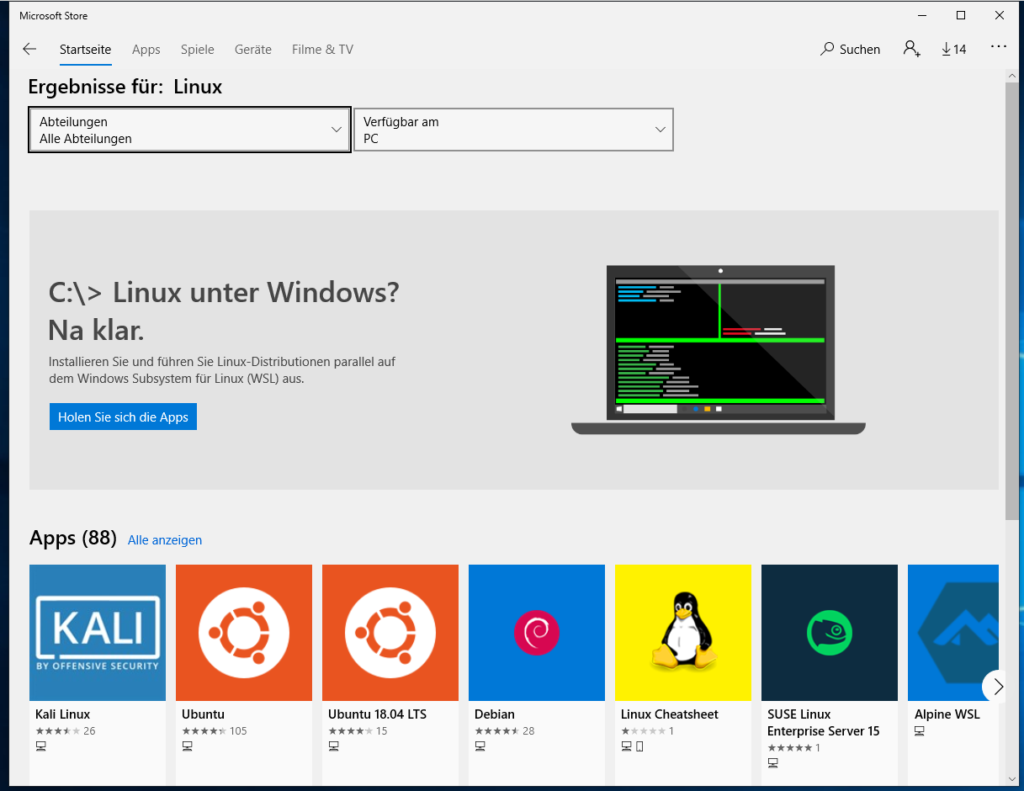
Hat man sich für eine Distribution entschieden, kann diese ausgewählt, heruntergeladen und installiert werden.
Die Aufforderung eine Anmeldung durchzuführen kann ignoriert und geschlossen werden.
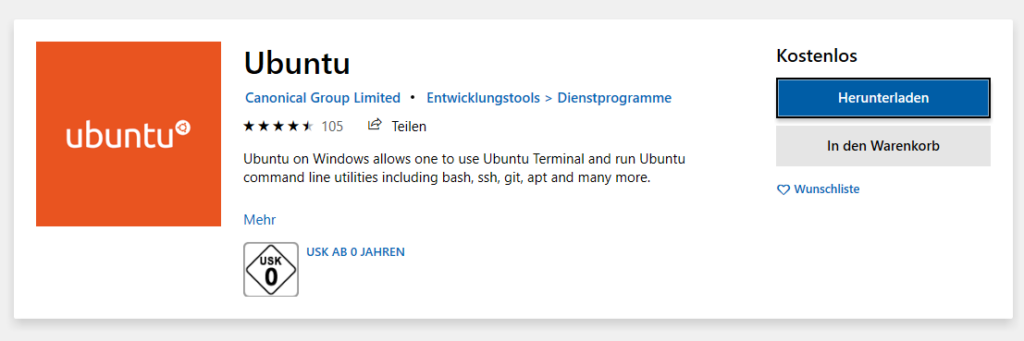
Nachdem das System durch den Store heruntergeladen und installiert wurde, muss es einmal gestartet werden. Hierzu wird einfach in der Windows Suche nach der jeweiligen Distribution gesucht und diese gestartet.
Zur initialen Einrichtung wird man nun aufgefordert einen Benutzer anzulegen und diesem ein Passwort zuzuweisen.
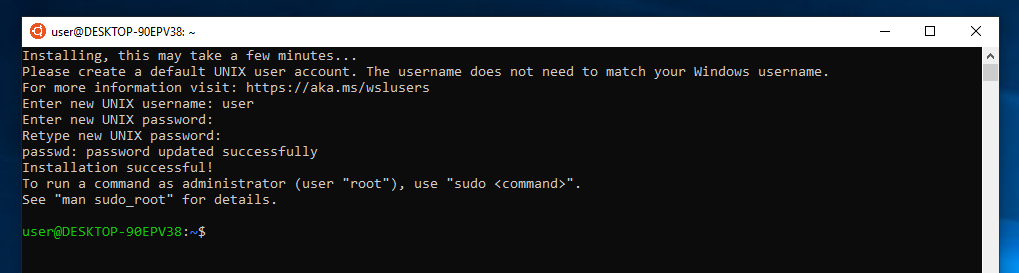
Nach der Installation erhält man die unter Liux bekannte Bash und weitere Grundfunktionen. Die Bash werden wir im nächsten Schritt nutzen.
Hyper
Hierbei handelt es sich um das Terminal, welches uns die von Terminator bekannten Features bereitstellt.
Standardmäßig nutzt Hyper die normale Windows Shell. Da diese in vielen Situationen nicht zu gebrauchen ist, haben wir uns vorher mit dem Subsystem eine ordentliche GNU Bash installiert.
Aber nun von vorne. Zunächst wird Hyper über die offizielle Website heruntergeladen und installiert.
Nach dem Start sollte das ganze so ähnlich wie bei mir aussehen:
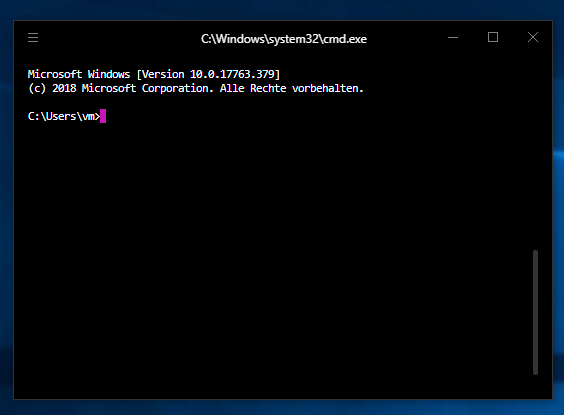
Um nun eine eigene Shell zu definieren, müssen die Einstellungen Geöffnet werden. (Menü -> Edit -> Preferences)
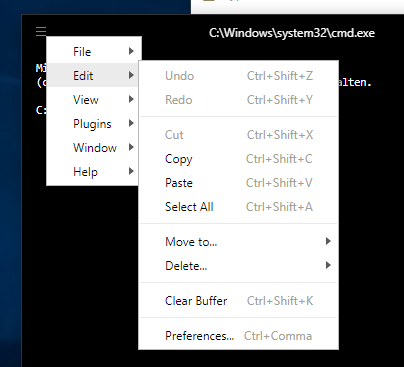
Anschließend öffnet sich eine Datei im Editor, welche nun bearbeitet werden muss. Um genau zu sein muss nur die Zeile „shell: …“ bearbeitet werden.
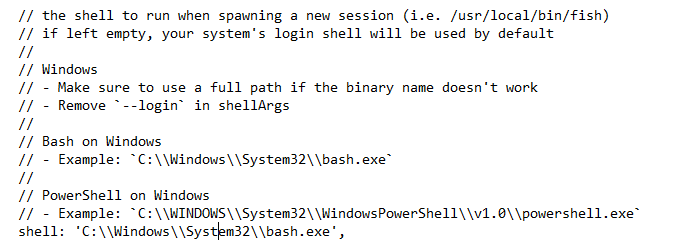
Hier wird der Pfad zur neu installierten Bash eingefügt, damit die Zeile anschließend wie folgt aussieht:
shell: 'C:\\Windows\\System32\\bash.exe',
Mit Strg+S speichert man die Konfiguration und danach muss Hyper noch neu gestartet werden.
Ende
Hat man all dies erledigt, hat man ein einwandfrei nutzbares Terminal-Programm, welches Simpel aussieht und dennoch viele Funktionen bietet.
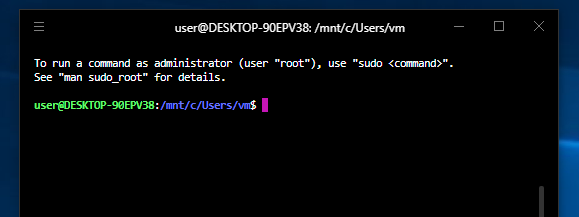
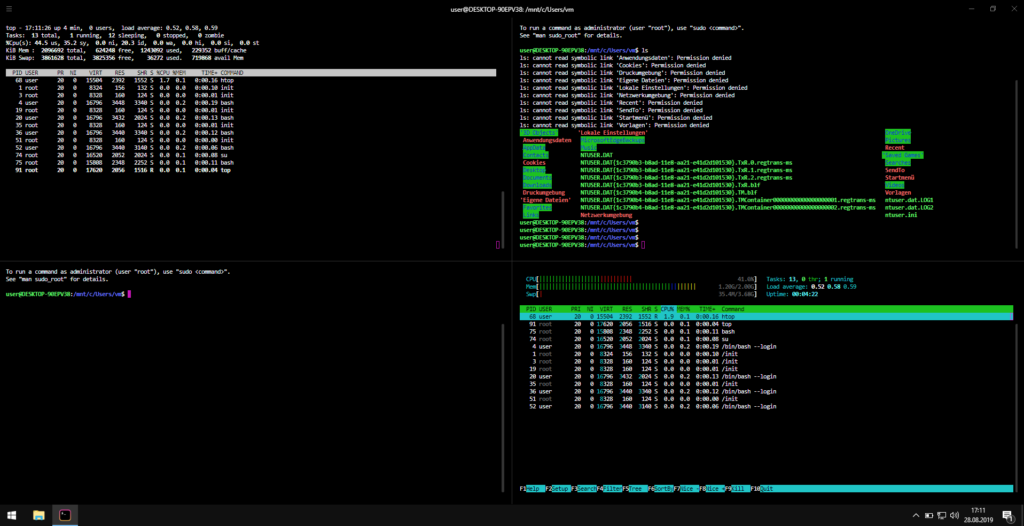

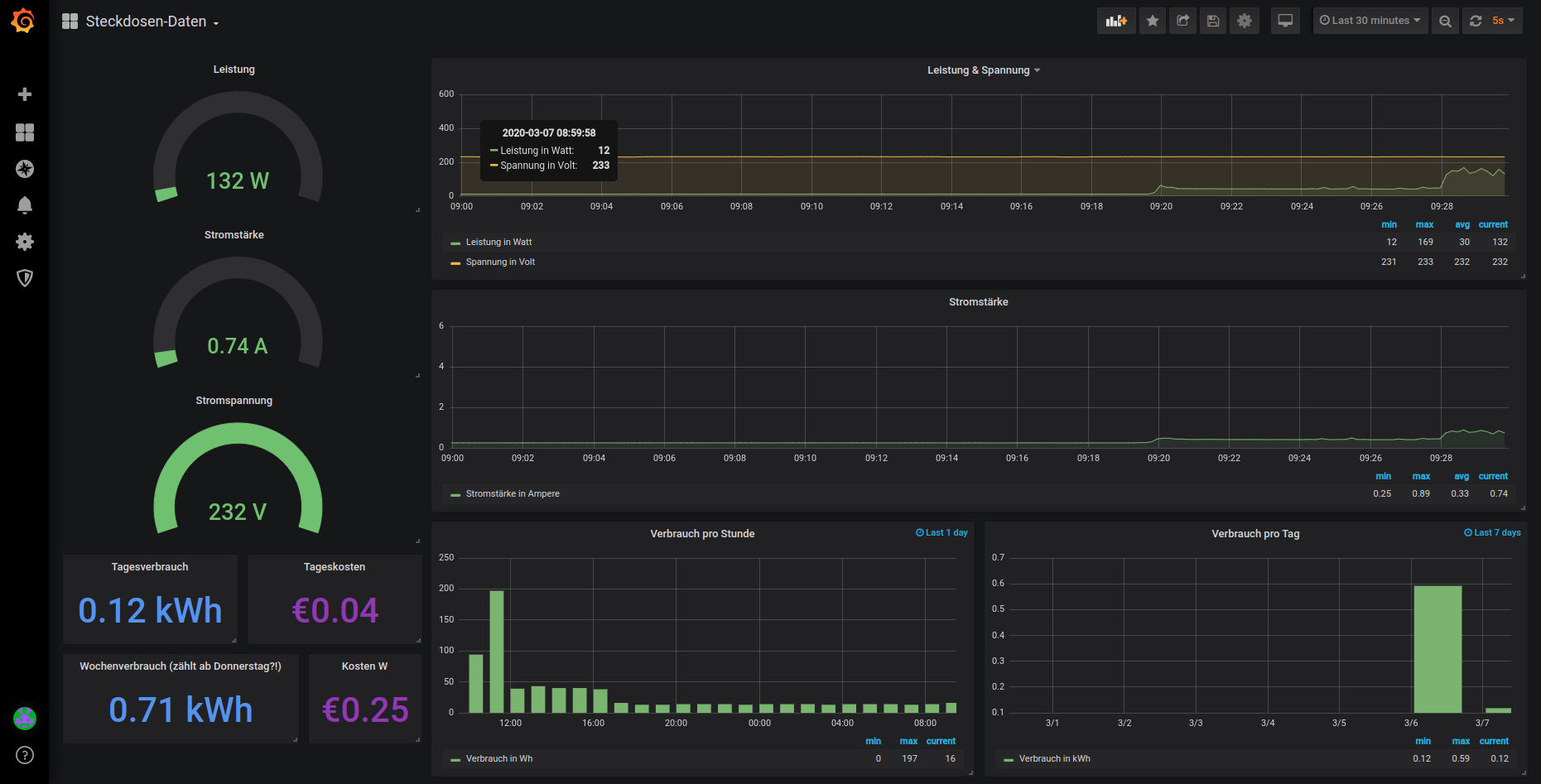
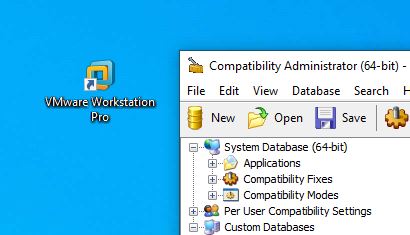
wirklich eine sehr gute alternative für den fehlenden terminator, danke