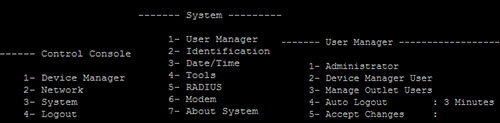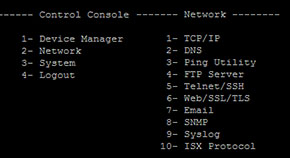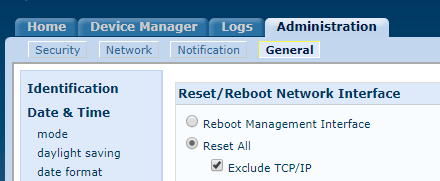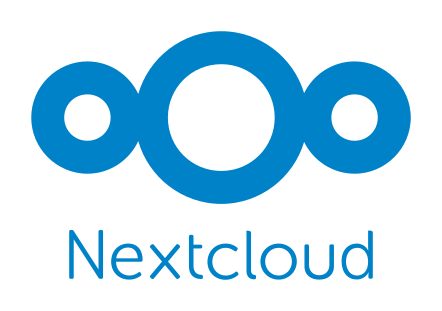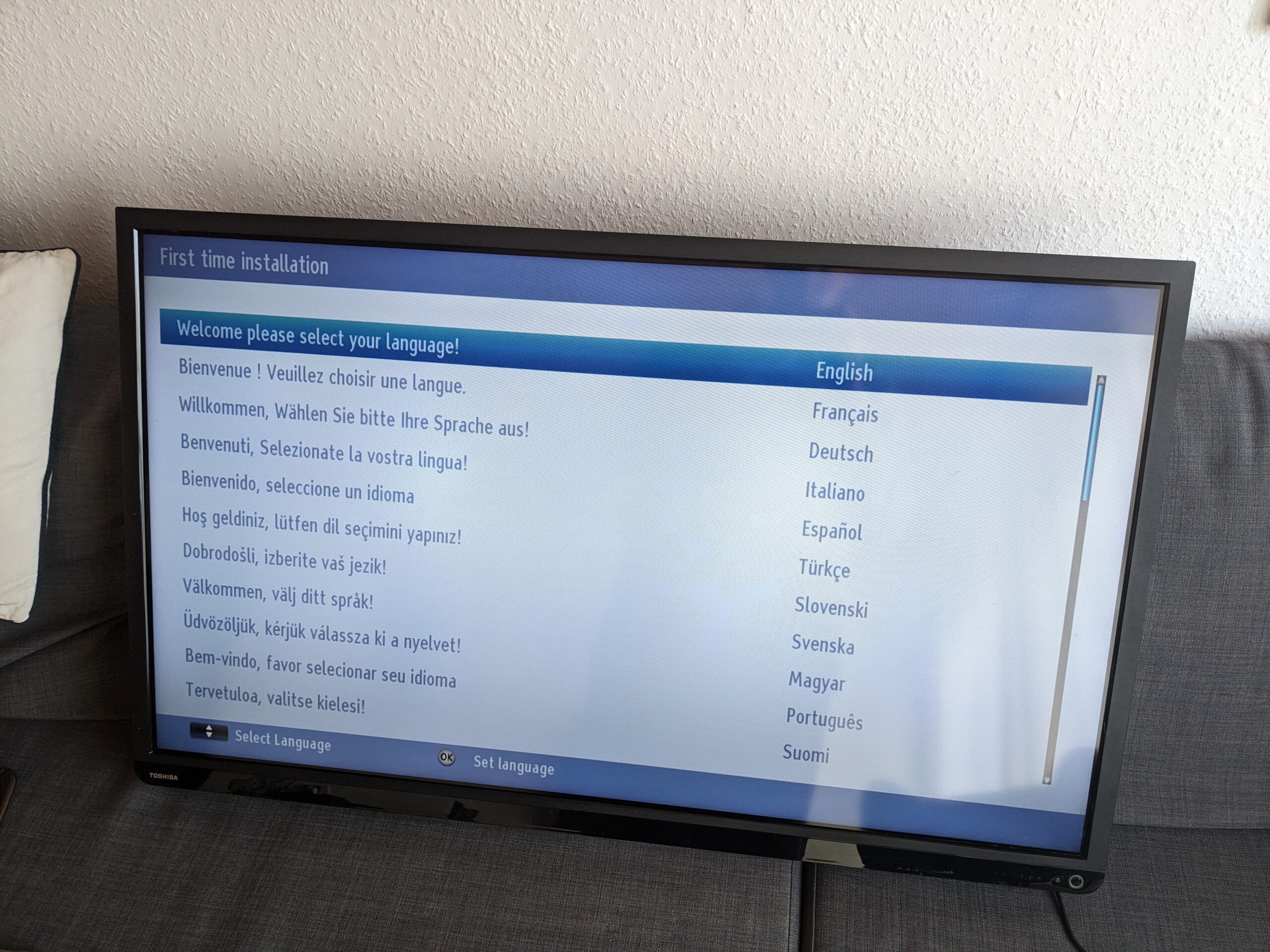APC PDU AP7920 zurücksetzen
In den letzten Tagen hatte ich die Aufgabe, eine PDU (Power Distribution Unit) und eine UPS (Uninterruptible Power Supply) zurückzusetzen. Beide stammen aus dem Hause APC und sind für den Einbau in Racksystemen gedacht. Letztere wird im deutschen auch oft USV genannt. (Unterbrechungsfreie Stromversorgung)
In diesem Artikel werde ich die einzelnen Schritte beschreiben, welche man durchführen muss, um eine APC PDU zurückzusetzen.
Wir gehen hierbei davon aus, dass wir die Login-Daten für den Administrator-Zugang nicht wissen.

Vorbereitungen
Fangen wir also an. Was benötigen wir?
- Computer mit seriellem Anschluss und (in meinem Fall) Windows 7
- Ein Kabel von seriellem Anschluss auf RJ12
- Kaltgerätekabel (sollte bei den Geräten beiliegen)
- Putty (unter Windows)
Das Kabel habe ich auf Aliexpress für 3,93€ erworben.
Hierbei ist noch zu beachten, dass man dem Verkäufer eine Nachricht mit einem entsprechenden Pinout Diagramm schicken muss.
Ich habe dabei dieses Bild verwendet, woraufhin ich das richtige Kabel erhalten habe.
Setup

Folgende Komponenten habe ich verwendet:
- ThinkPad T60 mit entsprechender Docking Station (besitzt seriellen Anschluss)
- das beschriebene Kabel
So sollte es bei euch auch ungefähr aussehen.
Der Laptop und die PDU sind verbunden.
Die Stromversorgung für die PDU fehlt auf diesem Bild noch.
Betriebssystem
Als Betriebssystem auf dem T60 habe ich Windows 7 verwendet.
Eine einfache Installation ohne Treiber, ohne Updates reichte bei mir schon aus.
Zurücksetzen
Nachdem ich alles angeschlossen habe, erschien im Windows der COM1 Port der Dockingstation. Das ThinkPad hat diese also erkannt. So sollte es auch sein.
Jetzt kommt Putty zum Einsatz. Wir starten den Client und wählen als Connection type „Serial“. Ein schwarzes Fenster erscheint. Hier drücken wir zweimal „Enter“. Nun werden wir nach dem User Name gefragt. Wir gehen davon aus, dass wir diesen nicht mehr wissen. Deswegen ja auch die Anleitung.
Nun beschreibe ich, welche Schritte nötig sind, um das Passwort und den Username vorrübergehend auf apc zurückzusetzen.

1. Reset Button für ca. 10 Sekunden gedrückt halten, danach lösen 2. 2 Sekunden warten und den Button noch einmal für ca. 2 Sekunden drücken
Wenn die gelbe Lampe am RJ45 Stecker leuchtet, müssen wir in der Putty Konsole ein paar mal „Enter“ drücken, um zu schauen ob die PDU nach dem Reset wieder erreichbar ist. Wenn das der Fall ist, können wir uns nun mit folgenden Daten anmelden: User Name: apc Passwort: apc
Wenn wir eingeloggt sind, wollen wir zuerst das Passwort für den Administrator ändern. Mit diesem können wir uns später auch im Webinterface anmelden.
Wir navigieren dazu in 3- System, 1- User Manager, 1- Administrator. Hier kann nun das Passwort geändert werden.
TCP/IP Einstellungen
Mit den nun hinterlegten Login-Daten, haben wir die Möglichkeit, weitere Einstellungen über das Webinterface vorzunehmen. Dort werden wir die PDU auf ihre Werkseinstellungen zurücksetzen. Um das Interface zu erreichen, müssen wir uns nun um die richtigen Netzwerkeinstellungen kümmern. Wir drücken dazu 3x ESC, um wieder im ursprünglichen Menü zu landen.
Nun navigieren wir in 2- Network, 1- TCP/IP. Hier könnt ihr nun eure persönlichen Einstellungen vornehmen. Wenn das geschehen ist, könnt ihr das Webinterface im Browser aufrufen.
In meinem Fall:
System IP: 192.168.188.230
Subnet Mask: 255.255.255.0
Default Gateway: 192.168.188.1
Webinterface
Wir geben die festgelegte IP Adresse auf einem Gerät ein, welches sich im gleichen Netzwerk befindet.
Folgendes Fenster erhalten wir: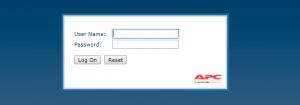
Hier geben wir nun die eben festgelegten Login-Daten ein. Nachdem wir uns angemeldet haben, führen wir nun den letzten Schritt durch.
Wir klicken auf den Reiter Administration, wählen darunter General, gehen zum Punkt Reset/Reboot und wählen hier Reset All.
Ich habe hierbei den Haken bei „Exclude TCP/IP“ gesetzt gelassen, da ich die PDU nach dem Reset direkt wieder erreichen wollte.
Die PDU kann nun zur weiteren Verwendung und nach eigenen Wünschen konfiguriert werden.